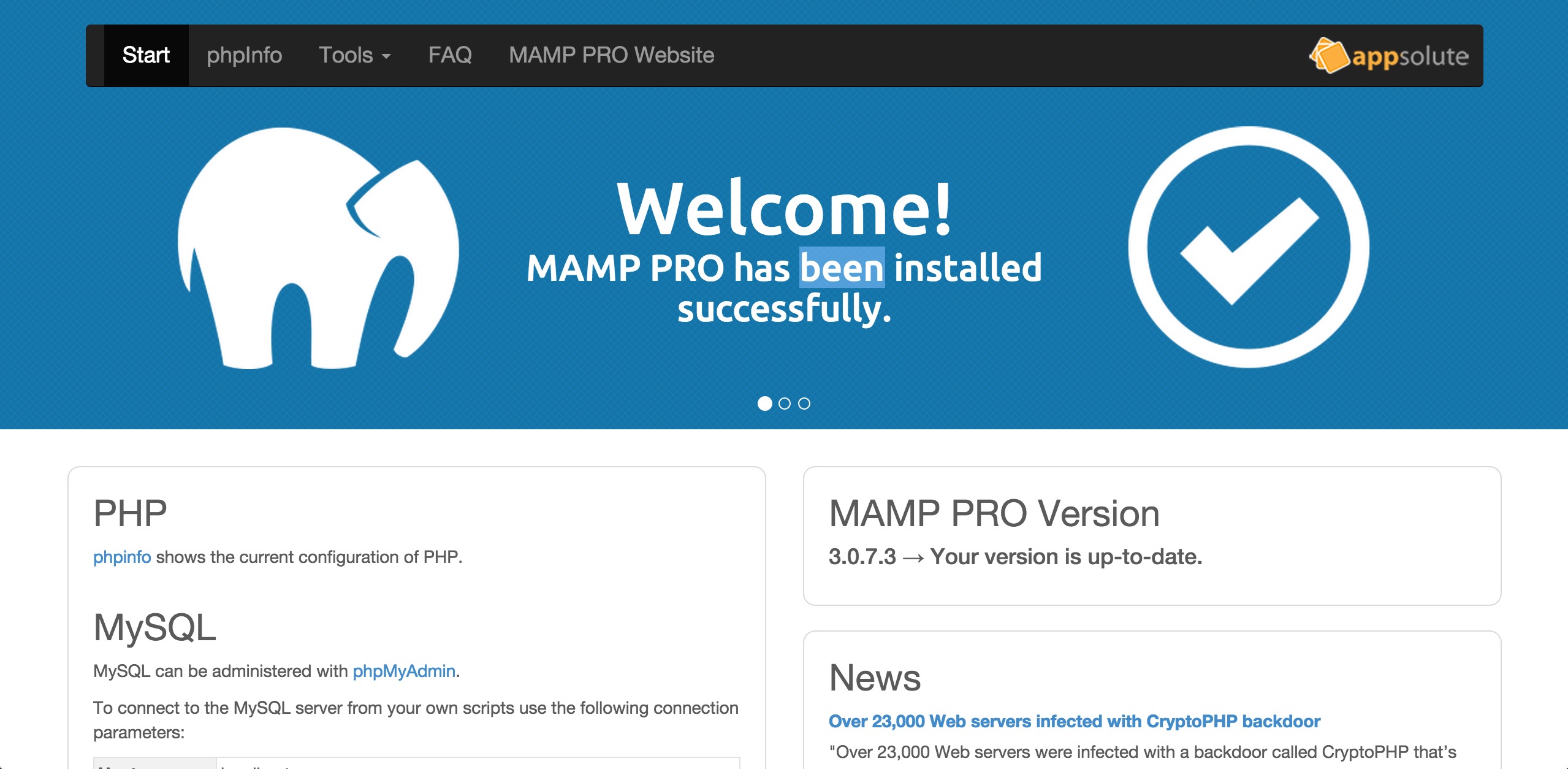
之前在pc上用的是USBWebserver 在本地搭建wordpress环境,主要是因为服务器这东西,好的太贵,便宜的太坑。在本地搭建环境安装wp一来方便调试,不用忍受龟速网络;二来省钱。关于USBWebserver的使用方法请查看《用USBWebserver在本地搭建wordpress环境》。
最近入手了macbook pro,虽然 OSX 中已经预装了 Apache 1.3.x 和 PHP 4.3.2 环境,但是启用、配置并安装整合 MySQL 仍然是一件极其复杂的工作。本人只是设计师,并非程序猿,如果能像在PC上方便的搭建wordpress环境那就非常的省时省事了。那么在OS系统下有没有类似USBWebserver的一键配置wordpress环境的应用呢?
百度一下发现还是有不少方法,而本人在用的是MAMP这个应用。MAMP 这个名字来源于 Macintosh Apache MySQL PHP,显然专门用来在 Mac 环境下搭建 Apache、MySQL、PHP 平台。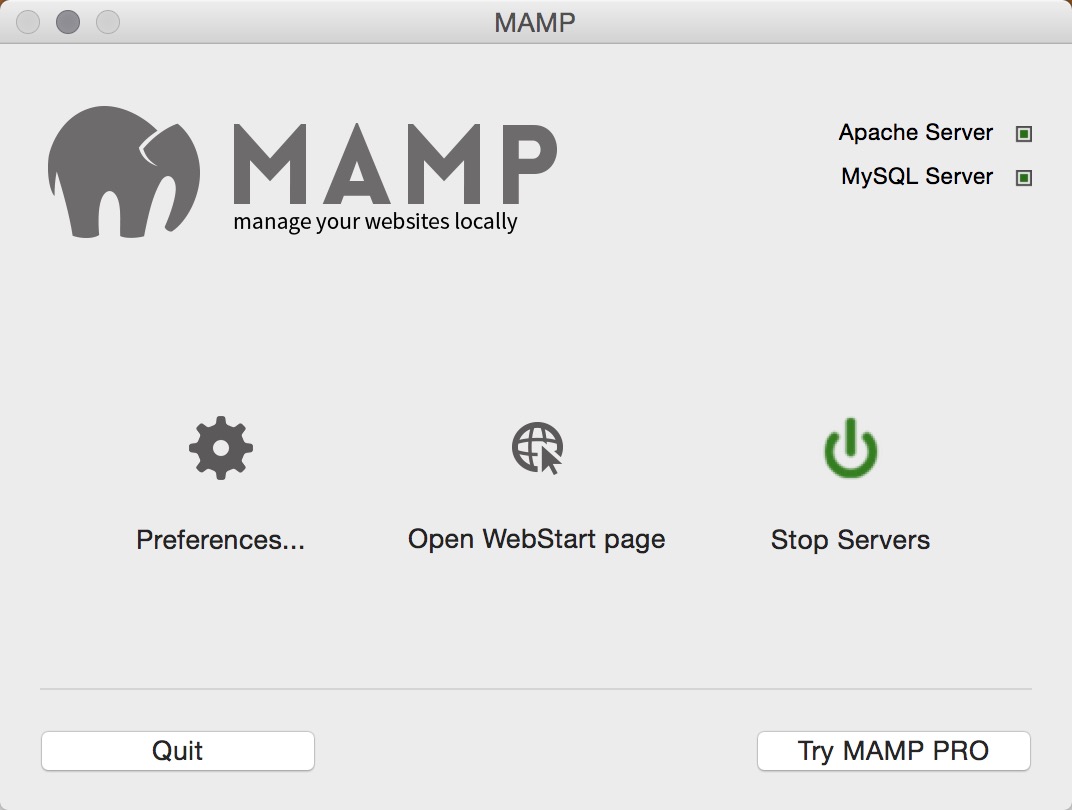 (上图不是Pro版,不过我安装的时候既有普通版也有Pro版,都差不多)
(上图不是Pro版,不过我安装的时候既有普通版也有Pro版,都差不多)
MAMP 的特点就是简便(从以下安装步骤即可看出),而且它不会破坏系统本身的文件,所修改、创建文件的范围仅限程序本身。
系统要求:Mac OS X 10.4 (Tiger) 及以上(对于 10.3 Panther 用户可以安装 MAMP 1.4.1)
安装步骤:
- 去官方网站下载最新版本。 我下载的是3.0.7.3版本的MAMP (直接点击即可下载)
- 打开 dmg 文件,把 MAMP 拖到Applications 文件夹中(注意:MAMP 必须处于 Applications文件夹才能正常工作)。如果是下载我用的,是Pkg文件,和windows下安装软件一样。
设定MAMP
- 打开 MAMP( MAMP Pro都差不多,我用的是pro),看到端口(Ports)的设定。默认 Apache 端口是 8888,如果不修改,就意味着需要通过 http://spclidea.com/ 访问。你也可以改成其他(例如改成 80,就不用输入 : 后面的部分了),但是缺点是,你每次都需要输入密码。(我没改)
- 在 PHP 标签选择 PHP 5.2.4 以上版本即可(WordPress 3.2 的最低需求)。(我选的是5.6.2)
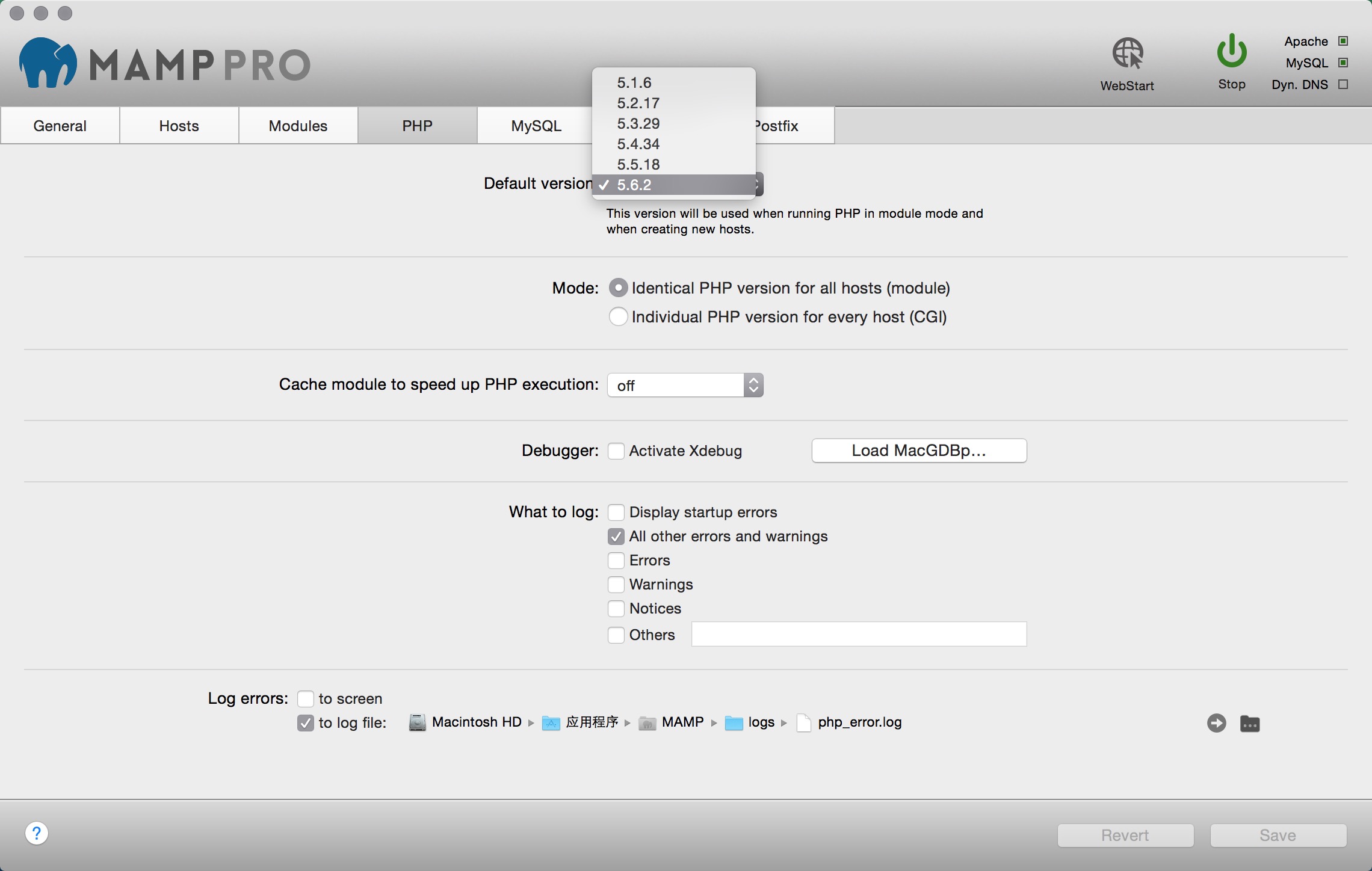
- 在 Apache 标签,选择文件的存放地点,这个可以任意修改。比如我的设定是:
/Users/Qyet/spclidea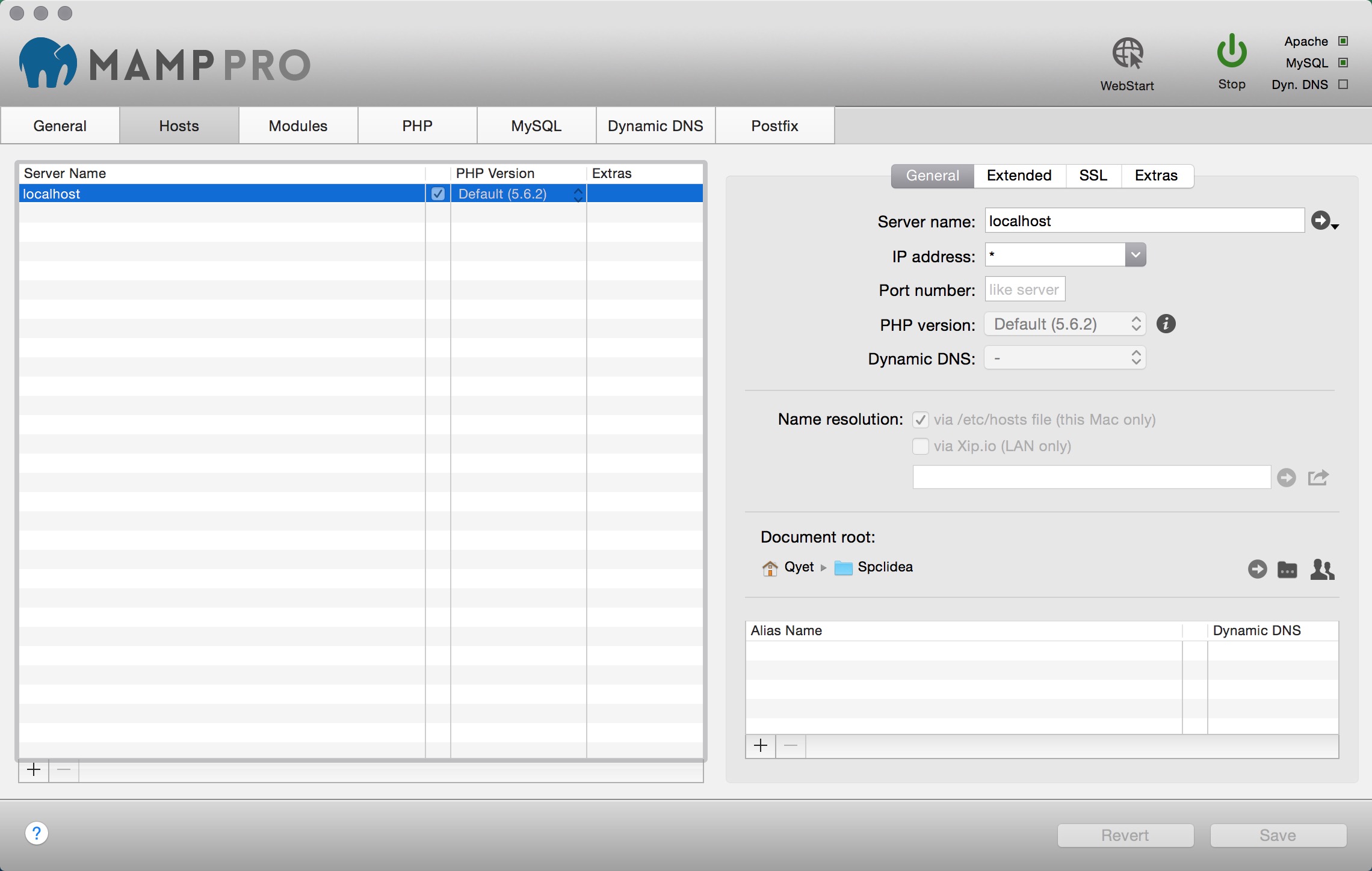
- 点 OK 完成设定。
打开 MAMP 服务并创建数据库
- 点phpMyAdmin,就会有熟悉的画面了,直接把语言设置成中文,创建数据就毫无压力了。
安装 WordPress
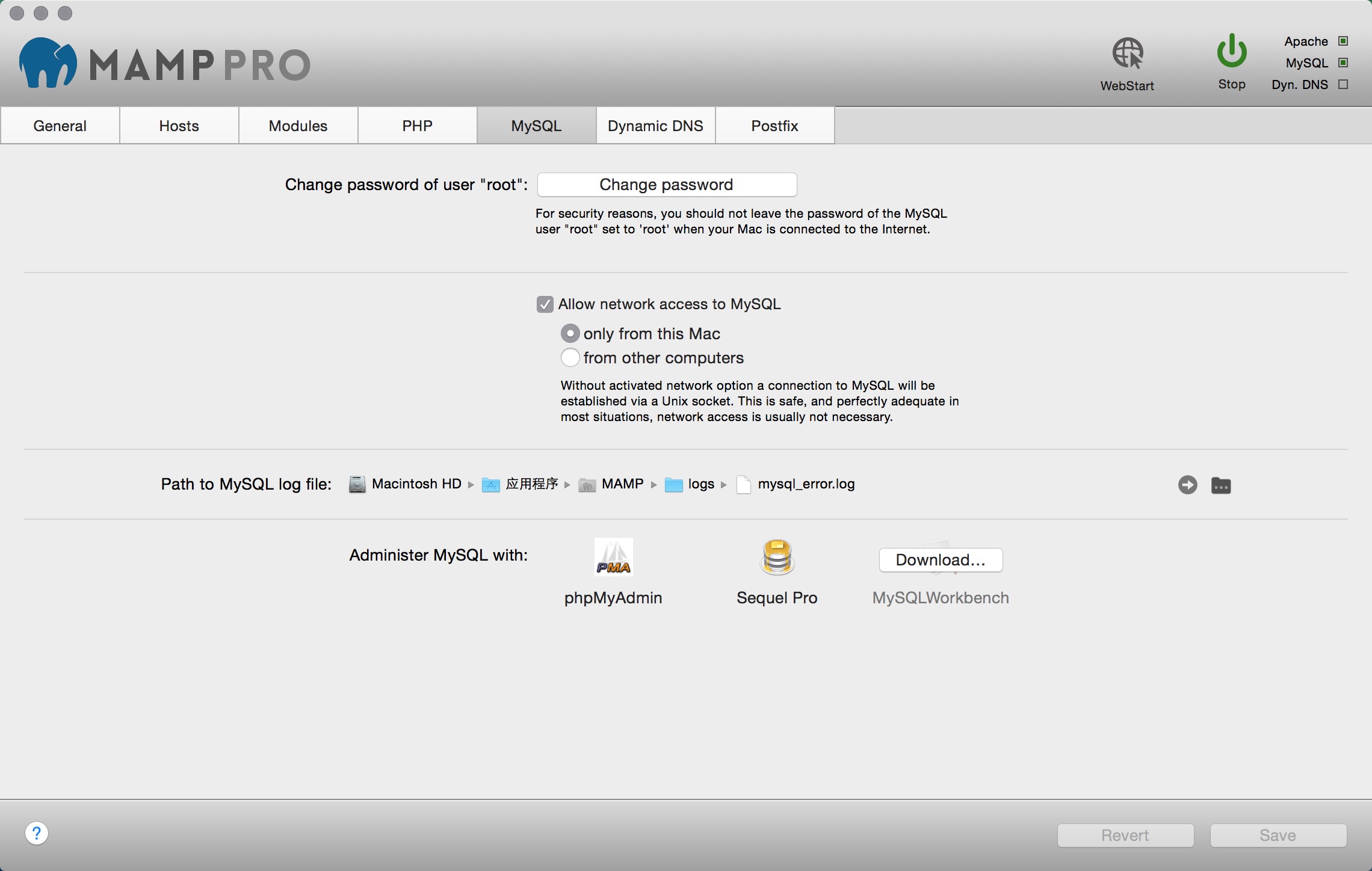
- 下载 WordPress。
- 下载后,解压缩,把 wordpress 文件夹放到之前设定的文件存放地点。按照我的设定,文件全部在 /Users/Qyet/spclidea(我这里的spclidea相当于服务器的根目录,有些朋友喜欢放在 /根目录/wordpress文件夹下。萝卜白菜,各有所爱。)
- 访问 localhost(按照我的设定,地址为localhost:8888),并开始熟悉的 WordPress 安装过程。
- 相关内容按照这样填写:
database name: wordpress
database host/server: localhost
database user: root
database password: root至此,全部安装过程完成,你可以在本机使用 WordPress 了。
本文由 Qyet 创作,采用 知识共享署名4.0 国际许可协议进行许可
本站文章除注明转载/出处外,均为本站原创或翻译,转载前请务必署名
最后编辑时间为: Jan 11, 2020 at 12:30:37





















